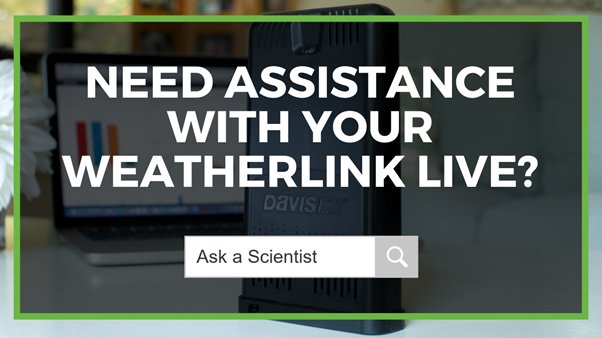WeatherLink Live Frequency Asked Questions

The intelligent WeatherLink Live console is the fastest way to wirelessly connect your preexisting Davis weather station to the web, to access your station and view your recorded data using the WeatherLink Live app or the WeatherLink website.
Instrument Choice scientists have created this in-depth FAQ guide that includes tips on Bluetooth connection, internet connection troubleshooting, battery power and more.
Q. How do I change the measurement units in the app?
A. On the app, navigate to the account icon at the top of the home screen, then tap UNITS.
Q. Do I need to install the batteries for WeatherLink Live to work?
A. No, the 4 x AA batteries are optional (but highly recommended). Installing the batteries will help prevent data loss during a power outage.
Q. What happens if I have a power outage?
A. If the optional backup batteries are installed into the WeatherLink Live, the unit will stop trying to communicate with your network in the event of a power outage. WeatherLink Live will still receive sensor suite weather data and store it using battery power.
When AC power has resumed, your WeatherLink Live will automatically connect to your network and send the records stored during the outage up to your database in the WeatherLink cloud.
The WeatherLink Live should last for approximately 13 days on battery power.
Q. What does it mean when the app says “Last updated: LIVE”?
A. If you are away from your regular home or business WIFI network, WeatherLink will update current conditions every minute. If your device with the WeatherLink app installed is using the same local area network as the Weatherlink Live, the device will go into “LIVE” mode.
When in LIVE mode, the wind speed data will update every 2.5 seconds, and the rainfall and rain rate will update every 10 seconds.
Q. Why is there no data showing on my WeatherLink.com page and app?
A. If, after successfully connecting your weather station to WeatherLink Live and the internet, no data is showing – wait. Sometimes, it can take up to 24 hours for data to appear.
If that does not work
Check the WeatherLink Live’s transmitter IDs and any sensor suite transmitter IDs. They must be the same for WeatherLink Live to receive the sensor suite data. Also, check that the station type configured for that ID is correct.
And if that does not work.
There could be a frequency mismatch occurring. Although rare, this can happen when you first set up your WeatherLink Live and select the initial location for the device using the map. A problem can occur if you haven’t selected the correct country where you purchased your Weather station.
To correct this issue, delete the Weatherlink Live from your account, reinstall it, then pick the correct country that matches your station’s country of purchase. Then, once the station is running, you can edit the location pin to wherever in the world you choose.
Q. What can I do when I’m having trouble connecting via Bluetooth?
A. Here are three things you can try if your Weatherlink Live does not connect to your app via Bluetooth.
- Ensure your mobile has Bluetooth switched on.
- Check that WeatherLink Live’s Bluetooth radio is on. The Bluetooth radio is switched on when you see a flashing blue LED light. If it has gone to sleep, you can quickly wake it by pressing the indentation on the top of your device.
- If steps 1-2 above do not fix your issue, you might need to enable Bluetooth for the WeatherLink app on your mobile device. To do this, you will need to navigate to the privacy settings on your smart device, go to Bluetooth and switch it on.
Q. What can I do to troubleshoot internet connectivity?
A. Here are some things you can try if you cannot connect your WeatherLink Live to the internet.
For WIFI connection:
- Check that you entered your correct WIFI password.
- Ensure you are attempting to connect to a 2.4GHz network – it will not connect to a 5 GHz network.
For Ethernet connected devices:
- Unplug and reseat the Ethernet cable.
- Try plugging the Ethernet cable into a different jack on your router.
- Try a new cable.
Q. Why isn’t my station displaying wind direction?
A. When there is no wind speed value, your WeatherLink Live will not update the wind direction because, without wind speed, there’s no wind direction. You can, however, go onto your WeatherLink.com bulletin page and view the last recorded wind direction.
Q. Can I upgrade my USB or Serial data logger to Weatherlink Live and import my data?
A. Yes! Existing Davis USB/Serial data logger users can easily upgrade to WeatherLink Live and import historical sensor data from the WeatherLink Computer Software to the WeatherLink Cloud.
A simple import process will combine your historical sensor data with the new data from WeatherLink Live. Here is how to do it:
- Purchase a WeatherLink Live, set up and install all the sensors connected to your serial or USB data logger.
- Log in to WeatherLink.com.
- Click the wrench icon on the sidebar menu.
- Select your WeatherLink Live device.
- Under DEVICE, click the IMPORT tab.
- Confirm your WeatherLink Live Settings and click START IMPORT.
- Once the import is complete, you will receive an email confirming that your data has been imported successfully.
Q. Can I connect a Davis Repeater to WeatherLink Live?
A. Yes! Note: This step can only be performed via the app.
- In the app, tap the Account icon at the top of the home screen.
- Scroll down to your Weatherlink Live's name.
- Tap the > next to it.
- Tap CONFIGURE STATIONS.
- Tap EDIT on your station.
- Tap ADVANCED SETTINGS.
- Tap REPEATER.
- Select the repeater in use.
Conclusion
Have further questions you need to be answered? Need more assistance with your Davis WeatherLink Live? We know Davis Weather Stations inside out, so we are ready to deal with all your inquires, plus help you become familiar with all the features and functions - so you can get the most from your weather station!
Call 1300 737 871 or email [email protected].
Also interesting
The reliable Agreto GFM+ Grain Moisture Sensor measures 42 types of grain, corn, oil, and protein crops with a touch of a button. Our team of scientists summarises this moisture sensor as; “straightforward, sophisticated and packed with all the features and functions required to perform accurate grain moisture measurements on the go.”
Read more to learn how to use the Agreto GFM+ Grain Moisture Sensor.

The Shore A Digital Durometer is a palm-sized portable hardness tester suitable for measuring medium hardness materials such as rubber, plastic, leather, wax, and more. This article shows how straightforward it is to perform material hardness measurements using this tester.
Read more